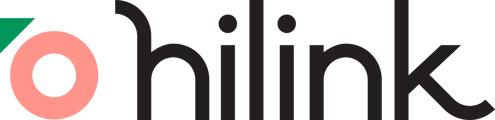Welcome to our guide on viewing screen share content with zoom-in and full-screen.
1. Introduction
Clear visibility of shared content is crucial during screen sharing. Our zoom and full-screen features enable you to enlarge viewing areas when shared content looks too small on your screen*. This guide will help you:
- Zoom in on small text or detailed content and zoom out to see the bigger picture
- Enter and exit full-screen mode easily
- Understand best practices for maintaining an optimal screen sharing experience.
*Please note that setting your zoom-in level only affects your own view, and does not change the zoom level for other participants
2. Zooming In and Out
2.1 Default View
When screen sharing begins, the content appears at 100% zoom, with the video window on the right.

2.2 Using the Zoom-in Slider
The Zoom-in Slideris located at the bottom-right corner when sharing your screen. Adjust the zoom level as follows:
- Increase Zoom: Click the + button to zoom in by 25% increments (up to 200%).
- Decrease Zoom: Click the - button to zoom out by 25% increments (down to 100%).
- Reset Zoom: Click the
 button to reset to 100%.
button to reset to 100%.

2.3 Zooming with Touch Gestures
Click on the shared content and use two fingers to:
- Pinch Outward: Zoom in
- Pinch Inward: Zoom out

3. Full Screen Mode
3.1 Click "Enter/Exit Full Screen" Button
- Hover over the Zoom Regulator and click “Enter Full Screen” mode.
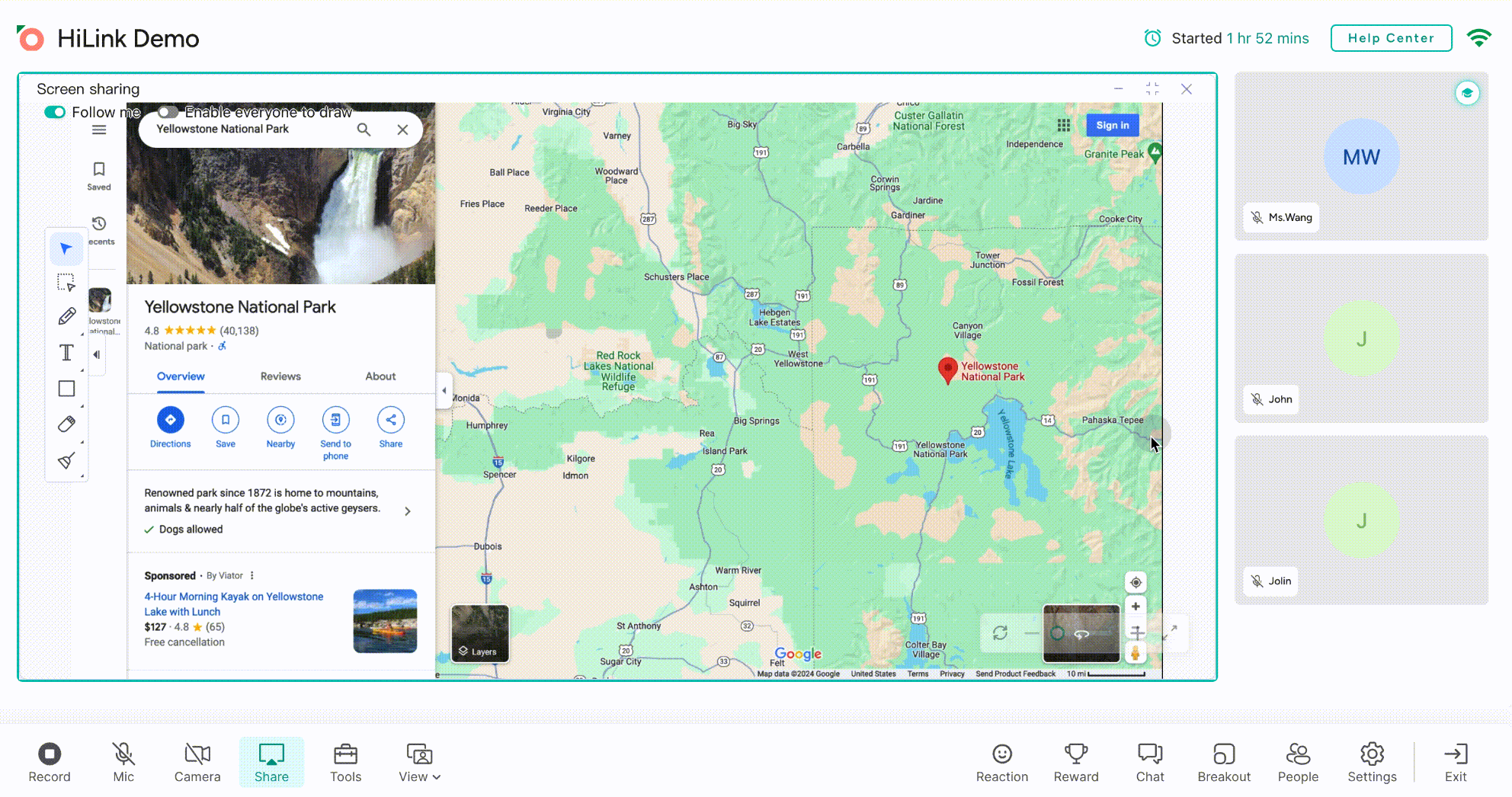
3.2 Double Click
- Double-click any area of the shared screen to enter or full screen mode.

3.3 Using Keyboard Shortcuts
- Press Esc on your keyboard (Exit Only)
4. Troubleshooting & Best Practices
4.1 How to Select a Specific Area to Zoom In?
By default, zooming in and out centers on the middle of the shared screen. To zoom in or out on a specific area, ensure you are using the clicker tool on your whiteboard. Use the clicker ![]() to drag and select the area you want to zoom in or out.
to drag and select the area you want to zoom in or out.

4.2 Why Does My Screen Sharing Window Get Smaller?
At the top right corner of your shared screen, there are three buttons: minimize, reduce window size, and close window. If you click on the "reduce window size" button, your shared screen will shrink. It is recommended to avoid using these buttons while sharing your screen to maintain the desired display size.
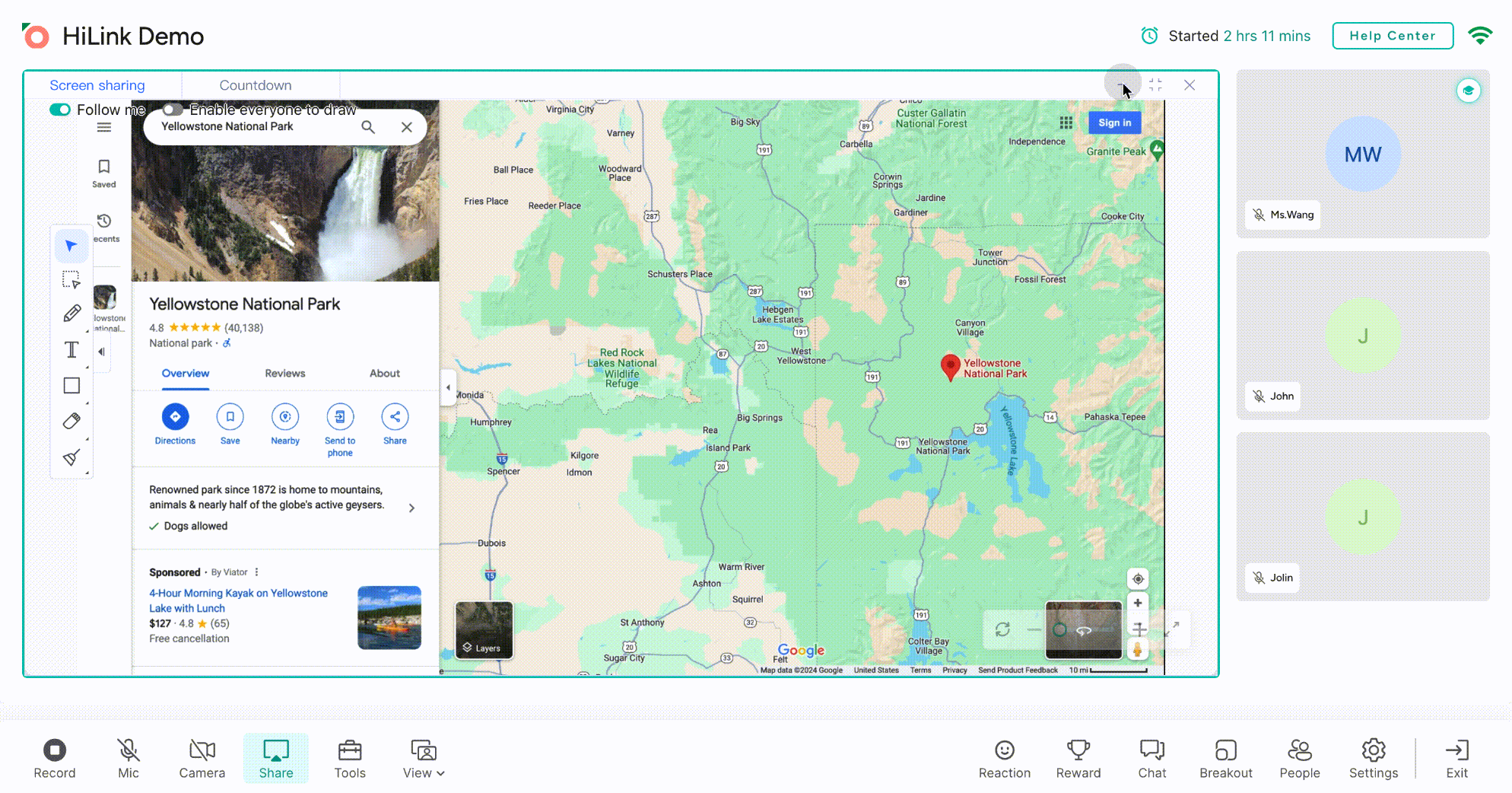
By mastering the zoom and full-screen features, you can enhance your screen share viewing experience, ensuring the shared content is clear to you.