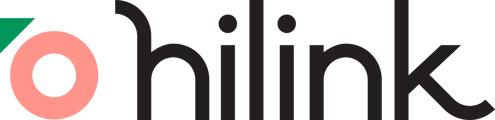Introduction
Screen sharing is a valuable feature in the classroom that allows you to share your screen, application window, or browser tab during a session. Follow these simple steps to make the most of the screen-sharing functionality.
1. Accessing Screen Sharing
Locate and click on the screen-sharing butoon located in the bottom Toolbar.
![]()
2. Screen Sharing Options
After clicking the icon, a menu will appear, presenting options for screen sharing.
There are three Present options:
1. Your entire screen: The entire screen will be shared with your participants.
2. A window: A specific window or application will be shared with your participants. All other information on your computer screen will not be shared.
3. A tab: A specific tab on your browser will be shared.

To share audio, please share a tab and turn on the "Also share tab audio" toggle. 
4. Additional Steps for macOS Catalina (10.15) and later
(Apple introduced new security and privacy policies with macOS Catalina)
To enable Screen Sharing Permission for macOS Catalina (10.15) and later, the users must grant access to the new Screen Recording Permission to share their screen during an online lesson. For specific steps, please see the instructions here.
5. Confirm and Share
Ensure you have selected at least one option for screen sharing. Once you've made your selection, click the "Share" button to initiate the screen sharing process.
5. Stop Screen Sharing
Depending on how you decided to share Your entire screen, A window, or A tab, you will follow one of these steps to stop sharing the information.
a. To stop sharing your entire screen, click the stop sharing button at the bottom of the screen.
b. To stop sharing a window, click the Stop Sharing located at the bottom of the screen.

c. To stop sharing A tab, click the Stop Sharing located at the top of the screen.

Conclusion
By following these step-by-step instructions, you can effortlessly leverage the screen-sharing feature in the classroom, enhancing your collaborative and interactive learning experiences.
Remember, effective screen sharing contributes to a more engaging virtual classroom environment.
If you've encountered issues with Screen Sharing, please follow the trouble shooting steps here.